Как изменить сортировку папок?
По умолчанию папки сортируются по имени, отдельно от сортировки файлов. Чтобы сортировать папки так же как и файлы или изменить правила сортировки, сделайте следущее:
Подведите мышку и остановите над заголовком списка файлов. Выше появятся полупрозрачные дополнительные кнопки:
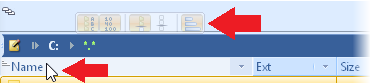
Нажмите на первую из этих кнопок:
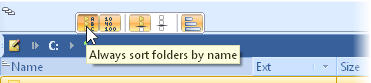
Другие кнопки тоже оказывают влияние на сортировку.
Дополнительно
Можно настроить постоянный показ дополнительных кнопочек. Для этого:
| Схватите правые кнопочки за край: | 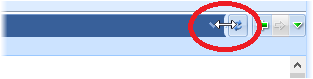 |
| Растяните панель кнопочек: | 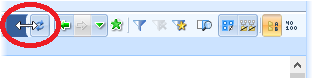 |
| Выделите нужную кнопочку (Ctrl+Клик): | 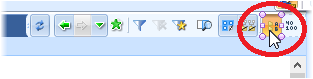 |
| Перетащите ее вперед: | 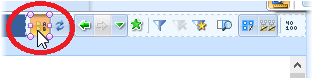 |
| Задвиньте панель обратно: | 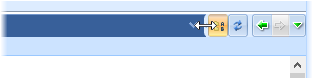 |
Дополнительная информация здесь.
Как сделать, чтобы быстрый поиск происходил только от начала имени файла?
Оперативно переключать область быстрого поиска можно нажимая несколько раз Alt+Q,
или кликая по соответствующей надписи в панели быстрого поиска: ![]() .
.
Для постоянного изменения области поиска нажмите здесь же на кнопку: ![]() .
.
В открывшихся настройках поменяйте опцию "Искать подстроку по умолчанию во всем имени, иначе - в начале имени".
При выделении всех файлов как сделать, чтобы не выделялись папки?
По умолчанию, при выделении всего списка (например, с помощью Ctrl+A), выделяются и папки.
Если требуется выделять только файлы, поменяйте опцию в настройках: вкладка "Списки файлов" > группа "Выделение" > "При выделении файлов, также выделять папки".
Удержание Shift во время выделения инвертирует выделение / не выделение папок.
Можно ли запретить автоматическое включение режима отображения картинок?
Да. В списке выбора вида списка (горячая клавиша Alt+~ или соответствующая кнопка на ленте "Вид",
кнопка в стретч-панели под списком файлов: ![]() )
выберите пункт "Автоматический подбор вида списка".
)
выберите пункт "Автоматический подбор вида списка".
Можно ли сделать, чтобы в списке файлов показывалась папка "Наверх" в режиме отображения картинок?
Да. В настройках необходимо для соответствующей опции "Показывать папку ".." :" задать значение "Всегда".
Чтобы найти эту опцию:
откройте окно настроек (F9, Enter),
в ячейке поиска наберите "..",
в появившемся списке выберите "Показывать папку ".." :".
Или же в окне настроек откройте вкладку "Списки файлов" > группу "Вид" > опцию "Показывать папку ".." :"
Если папка ".." (наверх) автоматически скрывается в списке файлов, то слева над списком файлов автоматически показывается аналогичная кнопка: ![]()
Можно ли размеры отображать в мегабайтах, если они больше 1024 Килобайт, и в гигабайтах, если они больше 1024 Мегабайт?
Да. На заголовке колонки "Размеры" выберите: "Короткая форма". Также можете выбрать "Короткие единицы измерения" и количество знаков после запятой:
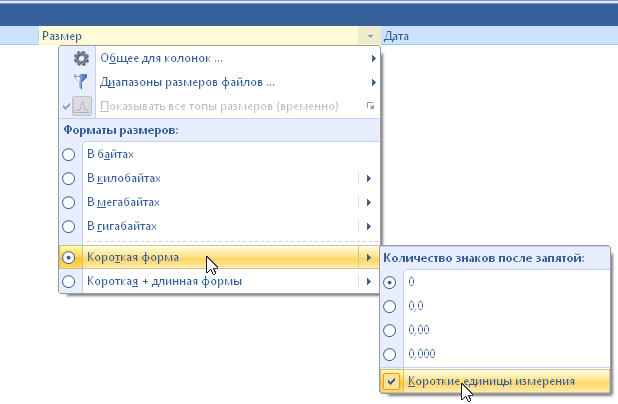
Как быстро скопировать в буфер полное имя файла?
Alt+C или Shift+Alt+C (если надо, чтобы имя с пробелами заключалось в кавычки).
Как быстро скопировать в буфер текущий путь?
1. Alt+Вверх или Alt+D,
2. затем Ctrl+C.
У меня в буфере есть путь, как быстро перейти в эту папку?
1. Alt+Вверх или Alt+D,
2. затем Ctrl+V,
3. Enter.
Как сохранить список файлов?
Нажмите Shift+Ctrl+C (либо соответствующую кнопку на ленте "Список"). В появившемся окне, если надо, сделайте нужные настройки и нажмите кнопки для сохранения списка в файл или в буфер. Сохраняется либо весь список, либо только выделенное.
Если же необходимо временно запомнить выделение, то нажмите Shift+Ctrl+/, для восстановления выделения нажмите "/".
Как быстро заархивировать / разархивировать в текущую папку?
Двойное нажатие Alt+F5 / Alt+F6.
Если необходимо разархивировать отдельные файлы, находясь внутри архива, то дважды нажмите F5.
Двойное нажатие также действует и для всех остальных видов операций.
Как быстро открыть папку запуска oMega Commander?
Нажмите Alt+S. Откроется меню системных папок. Выберите последний пункт "Программа запущена из ...".
Как быстро перейти в командную строку, если она скрыта?
Нажмите Ctrl+Вниз, при определенных настройках можно нажимать Shift+Влево/Вправо или просто Влево/Вправо.
Временно открыть командную строку можно, если нажать на кнопку: ![]() .
Она появляется, если подвести мышку в правую нижнюю область под панелью файлов.
.
Она появляется, если подвести мышку в правую нижнюю область под панелью файлов.
Как сделать командную строку постоянно открытой смотрите здесь.
У вас есть множество способов как быстро переходить в различные папки.
Вот основные (также можно смотреть здесь):
Ленты
Перетащите нужную папку на ленту в заголовке программы или на одну из собственных лент. Перетаскивание с удержанием Alt - кнопка добавляется сразу с названием. Если папок очень много, можете эти кнопки сгруппировать в выпадающие списки.
В ленте вы можете для папки задать горячую клавишу и переходить в папку одним нажатием.
Горячий список
Откройте нужную папку. Shift+Ctrl+D - добавить в меню. Ctrl+D - выбрать из меню.
Вкладки папок
Откройте нужную папку. Shift+Ctrl+Цифра - добавить вкладку, Ctrl+Цифра - перейти в эту вкладку.
Если кликнуть по вкладке с удержанием Alt, то откроется папка в противоположной панели.
Внутренние окна
Можно использовать как вариацию вкладок папок.
Быстрый поиск
Простой набор любой части имени позволяет быстро найти нужное в большом списке файлов.
Флажки
Shift+Alt+A - поставить/снять отметку. Alt+A - список отметок.
В списке работает быстрый поиск.
История переходов
Если уже ранее открывали папку, то Alt+Вниз - открыть историю, Alt+Влево - вернуться назад.
В истории работает быстрый поиск.
Последние файлы
F9 - открыть список. Контекстное меню на нужном файле > ![]() Перейти к файлу.
Перейти к файлу.
В списке работает быстрый поиск.
Дерево
В дереве (открывается по Shift+Tab) можно пользоваться разделом "Быстрый доступ".
Перетащите в него основные папки и открывайте их.
.lnk файлы
Если для папки создать lnk-файлы, то став на .lnk файл нажатие Ctrl+Влево или Вправо - открыть эту папку на противоположной панели.
Shift+Ctrl+перетаскивание - создание ярлыка. С Alt - без подтверждения.
Папки по умолчанию
Для любого диска можно задать папку по умолчанию.
Часто бывает, что корневая папка Сетевого окружения тормозит, долго читается. Можно сделать, чтобы при нажатии на кнопку диска "\" сеть открывалась на нужном компьютере. Для этого откройте нужный компьютер, кликните правой кнопкой по кнопке диска "\", выберите пункт "Установить текущую папку как папку по умолчанию для диска "\"".
Как показать вкладки папок?
1-й вариант: Создать хотя бы одну папку: Ctrl+T, Shift+Ctrl+Цифра или Ctrl+Вверх.
2-й вариант: Нажать на 3-ю кнопку сверху на разделителе панелей:
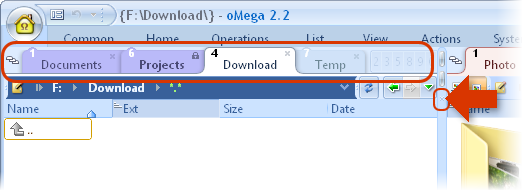
На этом же разделителе с помощью других кнопок можно показать или скрыть другие панели.
Как показать дерево?
Shift+Tab - открыть дерево и перейти в него.
Shift+Ctrl+F8 - показать одно / два дерева или скрыть.
Тоже делает кнопка на разделителе панелей:
Как увидеть файлы на телефоне?
1 вариант:
Alt+F1 или (Alt+F2), затем клавиша "-" (минус).
Всё!
Вместо Alt+F1 / F2 можно кликнуть, например, на кнопку в строке адреса:
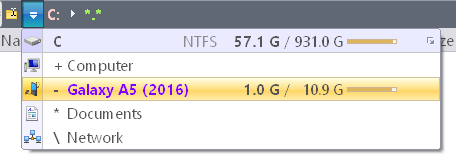
Откроется список выбора дисков. Здесь телефон выделен цветом, кликните по нему, или нажмите горячую клавишу "-", как это указано в списке слева.
2 вариант:
Кликнуть на телефон в дереве:
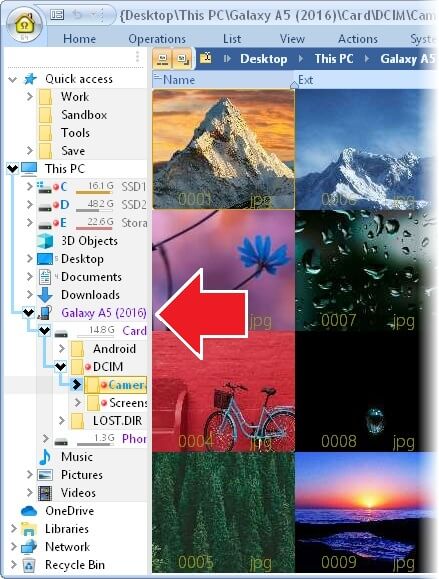
Дерево можно открыть клавишей Shift+Tab.
Как быстро переключить видимость различных элементов?
F11 - включение / отключение быстрой раскладки.
По умолчанию в этом режиме скрываются все элементы, какие только возможно.
Вы можете для этого режима изменить видимость отдельных элементов. Для этого, при изменении видимости того или иного элемента, появляется меню:
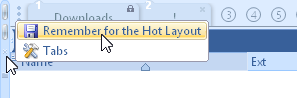
Выберите в нем пункт "Запомнить для Горячей раскладки".
Я знаю все фичи, как убрать лишние анимации?
Shift+Ctrl+Alt + End
Как просматривать изображения в режиме быстрого просмотра в панели напротив?
Включите режим расширенной картинки (Pause, или Alt+>, или кнопка снизу списка файлов ![]() ).
Полученную картинку можно растянуть до нужного размера и перетащить на панель напротив.
).
Полученную картинку можно растянуть до нужного размера и перетащить на панель напротив.
Позиция и размер изображения запоминается для каждой из панелей отдельно.
Чтобы закрыть картинку можно кликнуть по ней, либо нажать Esc.
Можно ли в окне поиска открыть предыдущие результаты найденного?
Да. Предыдущие результаты переключайте с помощью Alt+Влево/Вправо.
Для открытия списка прошлых результатов можно нажать кнопку в заголовке окна: ![]() .
.
При копировании с заменой, как в окне перезаписи увидеть не только разницу, но и конкретные даты и размеры файлов?
В окне замены справа есть кнопка ">>", кликните на нее.
Как указать свой заголовок для вкладки папки?
Сделайте правый клик по нужной вкладке, затем в появившейся панели кнопок выберите первую кнопку:
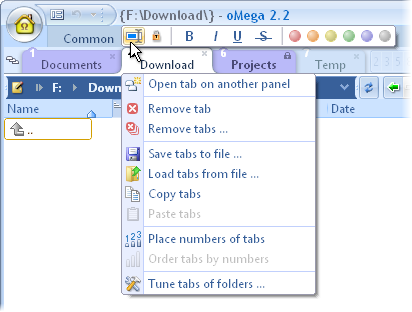
При редактировании многострочного текста, чтобы завершить ввод, нажмите Ctrl+Enter или два раза Enter.
Чтобы вернуть текст по умолчанию, введите пустой текст.
Как настроить на кнопках дисков свои надписи?
Готовые шаблоны надписей можно выбрать в окне "Быстрая настройка" (кнопка ![]() в верхнем левом углу основного окна).
в верхнем левом углу основного окна).
Более тонко настроить можно, например, здесь:
контекстное меню на пустом месте рядом с кнопками дисков,
пункт "Надписи и диаграммы".
Размер шрифта на кнопках дисков можно менять с помощью Ctrl+Колесо мыши.
Как мне задать свой редактор / просмотрщик?
Для задания редактора:
Откройте окно настроек (F9, Enter).
Откройте вкладку "Редактор..." и группу "Редактирование".
Установите флажок "Использовать внешние редакторы для файлов следующих типов:"
Настройте ниже один или несколько нужных вам внешних редакторов.
При настройке, у вас есть возможность в маске задать разные редакторы / просмотрщики для разных типов файлов.
При задании команды в строке открытия внешнего редактора обязательно указать "%1". Вместо данной строки будет подставляться имя открываемого файла.
Если oMega Commander работает в портативном режиме, укажите в пути запускаемой программы:
Вы можете задать одновременное использование и внутреннего и внешнего редактора / просмотрщика (внешний можно открывать с помощью Alt+F3).
Для этого задайте редактор в группе "Просмотр" в подгруппе "Просмотр по клавише Alt + F3".
Нажимаю Enter на файле, вместо открытия его во внешнем редакторе, в списке файлов открываются его внутренности, как в архиве. Что делать?
По всей видимости, это и есть архив, но у него имя с расширением не как у архива.
Например, такие файлы, как: .docx, .xlsx являются на самом деле zip-архивами.
Программа может по содержимому догадаться что это архив, и, не имея дополнительной информации, открывать его содержимое.
Чтобы избежать этого, добавьте расширение этого файла в исключения.
Для этого откройте в окне настроек вкладку Плагины > группу Архиваторы > ячейку Маски не архивных файлов. Добавьте в эту ячейку строку: ";*.ext" (где ext - ваше расширение файла).
В любом случае, не зависимо от настроек, внутрь архива можно зайти с помощью горячей клавиши Ctrl+PageDown.
Как сворачивать oMega Commander в трей?
Установите в нужное значение соответствующую опцию в настройках.
Чтобы найти эту опцию в настройках в ячейке поиска наберите "трей", в появившемся списке нажмите Enter.
Или выберите: вкладка "Основные" > группа "Разное" > "Режим отображения программы на панели задач:".
Могу ли я вставить в путь переменную, для подстановки папки запуска oMega Commander?
Да, это переменная: "%aRun%".
Другие переменные смотрите здесь.
Как в портативном режиме задавать относительные пути?
Указывайте в путях:
Это избавит от зависимости какая буква диска будет назначена вашему flash-устройству при переносе на другой компьютер.
Многие пути становятся относительными автоматически. Например, при перетаскивании программы на ленту, или при добавлении папки в Горячий список (Ctrl+D).
Как сделать, чтобы набор текста происходил сразу в командной строке (вместо быстрого поиска)?
Откройте настройки (F9, Enter) > вкладка "Поведение" > группа "Быстрый поиск".
Укажите в опции "Быстрый поиск стартует нажатием:" значение "Отключен" или "Ctrl+Alt+Буква". После этого печатаемые буквы автоматически будут набираться в командной строке.
Как установить 32-битный плагин в 64-битную версию oMega Commander?
Разрядность программы должна совпадать с разрядностью плагинов. Поэтому нельзя в 64-битной программе использовать 32-битные плагины, а в 32-битной программе - 64-битные.
Автоматическая установка
Поэтому, если плагин сделан только в одной из разрядностей, то при автоматической установки плагина с помощью подготовленного пакета, плагин может корректно установиться. Но в программе он работать не будет, вернее будет работать, если вы запустите программу в другой разрядности.
В настройках в списке плагинов такой "неправильный" плагин, не имеющий нужной разрядности, будет подсвечиваться красным.
Ручная установка
При ручной установке выбирайте плагин с подходящей разрядностью, с правильным расширением. Так для архиваторных плагинов в 64-битной версии программы надо устанавливать плагины с раширением wcx64 или acx64, а в 32-битной программе - с расширением wcx или acx32.
При ручной установки плагина в 32-битной и 64-битной версиях, требуется установить его дважды. Сначала добавьте его в список плагинов для одной разрядности. Потом запустите программу в другой разрядности, найдите этот плагин в списке плагинов (там он будет подсвечиваться красным), и здесь, в этом же плагине, вместо пустой строки выберите файл плагина в нужной разрядности.
Если вы создаете свои пакеты автоматической установки плагинов, информацию о том как это делать можете посмотреть здесь.
Как запустить 32-битную версию oMega Commander из 64-битной версии, и наоборот?
Нажать Ctrl+Alt+N.
Или запустить можно здесь:
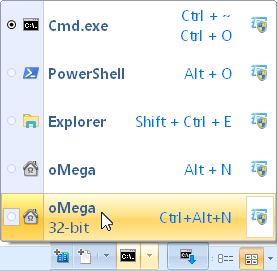
Если командная строка скрыта, то кнопка ![]() не видна.
Она появляется, если подвести мышку в правую нижнюю область под панелью файлов.
не видна.
Она появляется, если подвести мышку в правую нижнюю область под панелью файлов.
Открыть программу в другой разрядности иногда требуется, например, если необходимо использовать плагин, который в текущей разрядности отсутствует или работает некорректно.
Как открыть файл настроек?
Нажмите Alt+S. Откроется меню системных папок. Выберите предпоследний пункт. Таким образом в списке файлов вы станете на файл User.ini - это основной файл настроек. Для редактирования нажмите F4.
Часть настроек хранится в этой же папке в файле Wins.ini, а также в файле AllUsers.ini в папке для всех пользователей (Alt+S, 3-й пункт с конца).
Как сделать резервную копию всех настроек oMega Commander?
Автоматическое сохранение
Выберите меню: Домашняя кнопка (F9)  Экспорт / импорт
Экспорт / импорт  Резервная копия / Экспорт настроек.
Резервная копия / Экспорт настроек.
В появившемся окне выберите формат сохранения, папку или файл куда сохранить, и нажмите кнопку "Экспортировать". Базовые настройки можно не отмечать, т.к. они легко восстанавливаются повторной инсталляцией программы.
Ручное сохранение
Вам достаточно сохранить папки текущего и всех пользователей. Для этого нажмите Alt+S и выберите 2-й и 3-й пункты с конца списка. Сохранение в архив - Alt+F5.
Имейте в виду, что в этих папках кроме настроек (файлы User.ini, Wins.ini) также хранятся:
ваши файлы лент (подпапка Ribbons),
ваши цветовые подсветки списка файлов (файл ListColors.ini),
ваши флажки файлов (файл Flags.dat),
настройки дополнительных плагинов и/или сами дополнительные плагины (не входящие в стандартный инсталляционный пакет) (подпапка Plugins).
Папка oMega Commander
Часть базовых настроек хранится в папке программы (Alt+S, последний пункт).
Когда вы меняете настройки программы, в этой папке ничего не изменяется. Поэтому данную папку сохранять не обязательно, если только вы не вносили сюда изменений вручную, что нежелательно. Настройки этой папки легко восстанавливаются, например, при повторной инсталляции программы.
Чем отличаются между собой "Сохранить параметры" и "Экспорт настроек"?
Экспорт настроек сохраняет текущие настройки во внешний файл, который может быть использован для сохранения копии настроек или для переноса на другой компьютер.
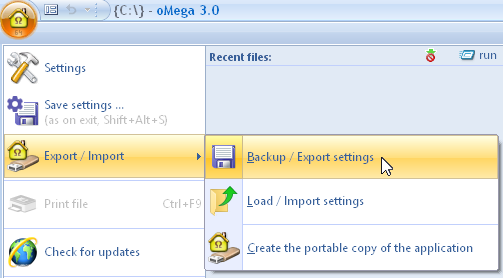
Сохранение параметров просто запоминает текущие настройки, папки, вкладки, внутренние окна и т.д.
Такое сохранение происходит автоматически при закрытии программы, вручную сохранение можно сделать с помощью Shift+Alt+S.
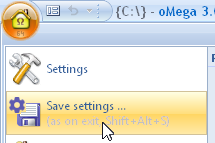
Если вы что-то неудачно изменили, вы можете закрыть программу без сохранения параметров. Для этого удерживайте Shift во время закрытия приложения.
Это не касается изменений, которые делаются в окне настроек. Они сохраняются сразу.
Как сохранить настройки и позицию окна вручную?
Сохранение позиции главного окна и других параметров происходит при закрытии приложения. Вручную сохранение можно сделать с помощью Shift+Alt+S.
Если вы что-то неудачно изменили, вы можете закрыть программу без сохранения параметров. Для этого удерживайте Shift во время закрытия приложения.
Это не касается изменений, которые делаются в окне настроек. Они сохраняются сразу.
Как сбросить настройки программы до первоначальных?
1. Удалите все файлы в папке настроек пользователя (это файлы: User.ini, Wins.ini и др.). Предварительно сделайте их копию.
2. Закройте программу без сохранения настроек. Для этого удерживайте Shift при закрытии.
Для перехода в папку настроек пользователя нажмите Alt+S и выберите в меню предпоследний пункт.
Если необходимо, очистите также папку настроек всех пользователей. Для этого нажмите Alt+S и выберите в меню 3‑й пункт с конца.
Как сделать резервную копию моей ленты?
Кликнете правой кнопкой по любому пустому месту ленты или по вкладке ленты.
Выберите в появившемся контекстном меню пункт со значком: ![]() . В списке файлов вы станете на файл ленты.
. В списке файлов вы станете на файл ленты.
Далее F5 - скопировать файл, Alt+F5 - заархивировать.
Нажатие дважды F5 или Alt+F5 - скопировать / заархивировать в текущую папку, а не в папку на противоположной панели.
Скопировал свою ленту на другой компьютер, пропали некоторые иконки на ней. Что сделать, чтобы они не исчезали?
У вас не было указано сохранять изображения иконок в самом файле ленты, изображения подгружались из внешних файлов, которые на новом компьютере отсутствовали.
Чтобы сохранять иконки в самой ленте откройте Конструктор инструментов (из контекстного меню на кнопке или двойной клик по пустому месту ленты). Для нужной кнопки на закладке "Иконка" установите опцию "Сохранять изображение иконки в файле ленты".
Чтобы иконки по умолчанию сохранялись для всех новых кнопок, задайте соответствующую опцию в настройках:
в контекстном меню на ленте выберите пункт "Общие настройки лент ...",
в подгруппе "Ленты инструментов" > "Вопросы сохранения:" установите опцию "Запоминать картинки новых кнопок в файлах лент".
Как на ленте быстро менять свойства сразу для множества кнопок?
Выделите нужные кнопки и настраивайте их, свойства будут меняться одновременно на всех инструментах.
Также нет необходимости открывать и закрывать Конструктор для каждой кнопки. После настройки одной кнопки, сразу нажимайте не следующую кнопку, не закрывая Конструктор.
Также Конструктор не закрывайте, чтобы, например, вставить в параметры кнопки полное имя файла. Список файлов в режиме конструктора остается доступным. Станьте на нужный файл, нажмите Alt+C и вставляйте в Конструктор.
Выделять кнопки можно делая: Правый+Левый клик одновременно, Ctrl+Клик, Средний клик, клик по пустой области с протаскиванием.
Если при выделении удерживать Shift, то предыдущее выделение сниматься не будет.
Выделение снимается с помощью Esc или кликом по пустой области ленты.
Мне нравится ваша программа. Чем я могу вам помочь?
Нам нужна помощь. И вы можете помочь!
Мы составили примерный список что можно сделать, зайдите сюда. Мы будем очень рады!
За существенную помощь готовы вознаградить бесплатной вечной лицензией на oMega Commander.
Могу ли я получить лицензию бесплатно?
Да!
Наш проект нуждается в помощи. И мы будем счастливы предоставить вам бесплатную лицензию на oMega Commander, если вы нам поможете. За существенную помощь готовы даже предоставить вечную бесплатную лицензию.
Мы составили примерный список что можно сделать, пожалуйста, зайдите сюда.
Нет вашего вопроса? Задать свой вопрос.
| Tweet |