How to change sorting of folders?
By default folders are sorted by name, independent of file sorting. To sort folders the same way as files or to change sorting rules do the following:
Hover the header of the files list. Translucent toggle buttons will appear above it:
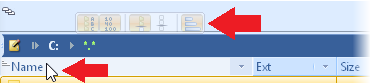
Click the first of these buttons to toggle sorting of folders always by name:
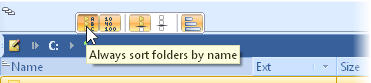
Other buttons also affect sorting.
Optional
Access to these toggle buttons can be simplified:
| Drag the left edge of the right buttons pane: | 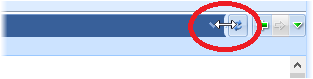 |
| Stretch the buttons pane until you see the sort folders button: | 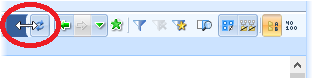 |
| Select the required button (Ctrl+Click): | 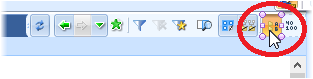 |
| Drag it to the left: | 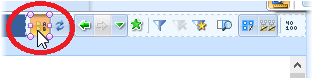 |
| Slide the pane back: | 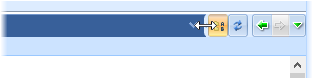 |
How to force the quick search start from the beginning of the file name only?
It is possible to promptly switch area of quick search by pressing several times Alt+Q
or by clicking the appropriate label in the Quick Search: ![]() .
.
To permanently change the search area, click ![]() button.
button.
In the opening settings change the option "By default search a substring in the whole name, otherwise only in the beginning".
How to prevent selection of folders when selecting all files?
By default selection of all (e.g. with Ctrl+A) includes folders.
If you want to select files only, change the settings option: tab "File lists" > group "Selection" > "On file selection also select folders".
Shift holding while selecting inverts selection / not selection of folders.
Is it possible to prevent automatic switching of the picture display mode?
Yes. In the selection list view (hot key Alt+~ or the corresponding button on the ribbon "View",
the stretch-panel button under the file list: ![]() )
select item "Automatic selection of a list view".
)
select item "Automatic selection of a list view".
Is it possible to show "Up" folder in the image mode?
Yes. In settings you need to set the appropriate option "Show ".." parent folder:" to value "Always".
To find this option:
open the Settings window (F9, Enter),
in the search input type "..",
in the list that appears, select "Show ".." parent folder:".
Or in the Settings window open tab "File lists" > group "View" > option "Show ".." parent folder:"
When the folder ".." (up) is not shown in the file list, use the corresponding button ![]() in the buttons bar above the file list.
in the buttons bar above the file list.
Can sizes be displayed in megabytes if above 1024 kilobytes, and in gigabytes if above 1024 megabytes?
Yes. Select "Short form" on the "Size" column heading. You can also select "Short units" and the decimal precision:
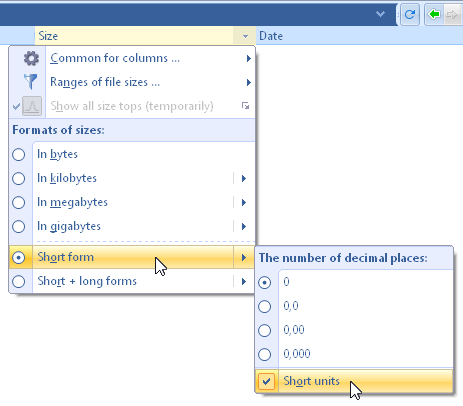
How to quickly copy the full file name to the clipboard?
Alt+C or Shift+Alt+C (to enclose the name into double quotes).
How to quickly copy the current path to the clipboard?
1. Alt+Up or Alt+D,
2. than Ctrl+C.
I have a path in the clipboard, how to quickly navigate to that folder?
1. Alt+Up or Alt+D,
2. than Ctrl+V,
3. Enter.
How to save a list of files?
Press Shift+Ctrl+C (or the corresponding button on ribbon "List"). In the window, that appears, if necessary select desired settings and click a button to save the list to a file or the clipboard. The entire list or selected items gets saved.
If you need to temporarily remember the selection, then press Shift+Ctrl+/, to restore the selection press "/".
How quickly archive / unpack to the current folder?
Double press Alt+F5 / Alt+F6.
If you want to decompress individual files from inside the archive, then press F5 twice.
Double-pressing also applies to all other types of operations.
How to quickly open the home folder of oMega Commander?
Press Alt+S. This opens the System Folders menu. Select the last item "Program run from ...".
How to quickly go to the command line if it is hidden?
Press Ctrl+Down, with certain settings, you can press Shift+Left/Right or simply Left/Right.
To temporarily open the command line click the button: ![]() .
It appears when you hover the lower right area under the files panel.
.
It appears when you hover the lower right area under the files panel.
On how to make the command line constantly open click here.
There are many ways to navigate to multiple folders in oMega Commander.
You can choose from (also see in Help):
Ribbons
Drag the folder on a ribbon in the application header or one of your own ribbons. If you hold Alt while dragging, the button will be assigned a name. In case of large count of such folders you can group them into dropdowns.
To navigate to a folder with a single key press assign a hotkey for the folder in the ribbon.
Hot List
Open the required folder. Shift+Ctrl+D - add to the menu. Ctrl+D - select from a menu.
Folder Tabs
Open the required folder. Shift+Ctrl+Digit - add a tab, Ctrl+Digit - navigate to that tab.
Hold Alt while clicking a tab to open the folder in the opposite panel.
Internal Windows
Can be used as a variation of folder tabs.
Quick Search
Typing of any part of the name allows you to quickly find the required file or folder in a long list of files.
Bookmarks
Shift+Alt+A - add/remove bookmark. Alt+A - list bookmarks.
Quick search is available in Bookmarks.
Navigation History
If you have already been in the folder before, use Alt+Down to open the navigation history, and Alt+Left or Alt+Right to navigate backwards or forwards.
Quick search is available in History.
Recent files
Open Recent files with F9. Use the context menu for the desired file > ![]() Go to the file.
Go to the file.
Quick search is available in Recent Files.
Tree
Open Tree with Shift+Tab and drag and drop folders into "Quick access" section.
Later use the section to quickly open these folders.
.lnk
If you have an .lnk-file for a folder, select the .lnk-file and press Ctrl+Left or Right, which opens the folder on the opposite panel.
Shift+Ctrl+dragging creates a shortcut. Hold Alt to avoid a confirmation.
Default folders
You can assign a default folder for any drive.
Sometimes the root "\" Network location takes forever to read. You can assign a default network path to open instead of the root. To do that, navigate to the required location, right-click on the [Network \] drive button and click "Set current folder as the default path of the drive "\"" in the context menu.
How to turn on the folder tabs?
1st option: Create at least one folder: Ctrl+T, Shift+Ctrl+Number or Ctrl+Up.
2st option: Click the third button from the top of the panels divider:
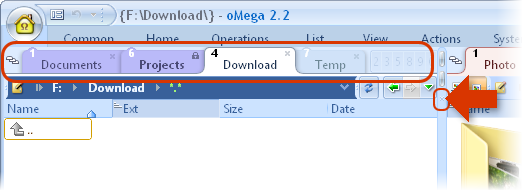
Other buttons on the same divider can show or hide the other panes.
How to turn on the tree?
Shift+Tab to open the tree and navigate into it.
Shift+Ctrl+F8 to show or hide one or two trees.
Or click the button on the panel divider:
How to see files on a phone?
Option 1:
Alt+F1 or (Alt+F2), then the key "-" (dash).
That's it!
Alternatively instead of Alt+F1 / F2, click this button in the address bar:
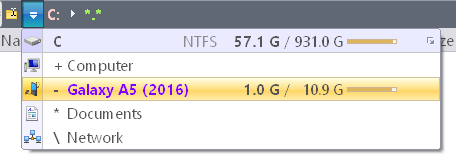
Drive selection list will open. Click on the phone in the list or press the hot key, which is to the left from the name.
Option 2:
Click on the phone in the tree:
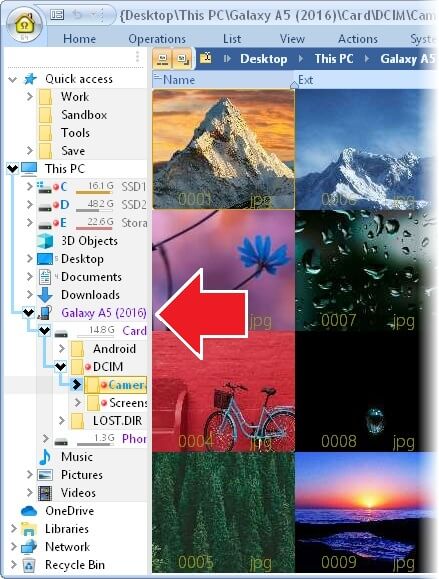
The tree can be opened by pressing Shift+Tab.
How to quickly switch visibility of various elements?
F11 - enable / disable Hot Layout.
By default in this mode the application hides as many elements as possible.
You can change visibility of individual elements for Hot Layout via the menu:
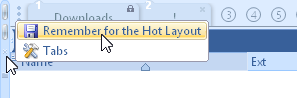
Select the item "Remember for Hot Layout".
I know all the features, how to remove unnecessary animations?
Shift+Ctrl+Alt + End
How to view images in a quick view mode at the opposite panel?
Turn on the extended picture mode (Pause or Alt+>
or button below the files list ![]() ).
The resulting image can be stretched to the desired size and dragged to the opposite panel.
).
The resulting image can be stretched to the desired size and dragged to the opposite panel.
The position and size of the image is stored for each panel separately.
To close the image, you can click on it or press Esc.
Can I use the search window to open results of the previous search?
Yes. Switch to the previous results with Alt+Left/Right.
To open a list of past results, you can click ![]() button in the window caption.
button in the window caption.
When I copy with replacement, how to see dates and file sizes (not just differences)?
The replacement window has a button ">>" on the right hand side, click it.
How to change a folder tab label?
Right-click on the desired tab, then in the button bar will appear, select the first button:
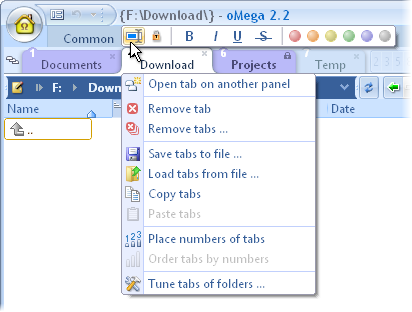
When you edit multiline text to complete the entry, press Ctrl+Enter or Enter twice.
To return to the default text, enter empty text.
How to change Disk button labels?
Label templates can be selected in the window "Quick settings" (button ![]() in the upper left corner of the main window).
in the upper left corner of the main window).
You can fine-tune, for example, here:
context menu from space near the drive buttons,
item "Labels and charts".
The font size on the Disk buttons can be changed using the Ctrl+Mouse wheel.
How do I set my editor / viewer?
To configure the Editor:
Open the Settings window (F9, Enter).
Open the tab "Editor..." and group "Edit".
Check the box "Use external editors for files of these types:"
Configure one or more required external editors.
The mask allows specifying different editors / viewers for different file types.
When you specify the command line for an external editor, put "%1", which will be substituted with the file name to open.
If oMega Commander runs in the portable mode:
You can use both internal and external editor / viewer at the same time (the external one can be opened with Alt+F3).
To achieve that, set the editor in the group "View" in subgroup "View by key Alt + F3".
When I press Enter on a file, File List shows its content like for an archive, instead of launching an external editor. What to do?
Apparently this is an archive with an unconventional file name extension.
For example, files with extensions .docx, or .xlsx usually are zip archives.
The program can detect if a file is an archive by its content and seamlessly handle it appropriately.
To avoid that, add the file extension to exceptions by opening in the Settings window: tab Plugins > group Archivers > cell Masks of non-archived files. Add the following line to this cell: ";*.ext" (where ext is the name).
In any case, regardless of the settings, you can enter the archive using the hot key Ctrl+PageDown.
How to minimize oMega Commander to tray?
Set the desired value in the corresponding settings option.
To find this option, type "tray" in the settings search box and then press Enter in the appearing list.
Or select: tab "Popular" > group "Miscellaneous" > "Taskbar display mode of the program:".
Can I insert a variable into a path to substitute the oMega Commander launch folder?
Yes, use variable "%aRun%".
How to specify relative paths in the portable mode?
Use:
Then you don't need to update paths when running oMega Commander from a flash drive, which can be assigned different letters every time it is inserted into a different or the same computer.
Many paths become relative automatically. For example, when you drag an app to a ribbon, or when you add a folder to the Hot List (Ctrl+D).
How to direct typing to the command line, instead of the quick search?
Open settings (F9, Enter) > tab "Behavior" > group "Quick search".
For the option "Quick search starts by pressing:" specify "Disabled" or "Ctrl+Alt+Letters". After that the typed letters will be directed to the command line.
How to install a 32-bit plug-in into the 64-bit oMega Commander version?
The architecture of the program should be the same as its plug-ins. Therefore it is impossible to run 32-bit plug-ins in a 64-bit program, and vice versa.
Automatic installation
Therefore, if the plug-in was made for one architecture only it will work with the program version of the same architecture. See running the different architecture version of the program.
In the settings the missing architecture version of plugins get highlighted in red.
Manual installation
With manual installation, choose a suitable plugin architecture, with the correct extension. E.g. for the 64-bit version of the program packer plugins need to be installed with the extension wcx64 or acx64, and for 32-bit version - with the extension wcx or acx32.
When manually installing plug-ins, 32-bit and 64-bit versions need to be installed independently. First, add it to the list of plug-ins for the same architecture. Then run the different version of the program, find this plugin in the list of plugins (it is going to be highlighted in red), and select the plug-in file of the desired architecture.
If you want to create your own packages for automatic plugin installation read this.
How to run the 32-bit version of oMega Commander from the 64-bit version, and vice versa?
Press Ctrl+Alt+N.
Or it is possible to start here:
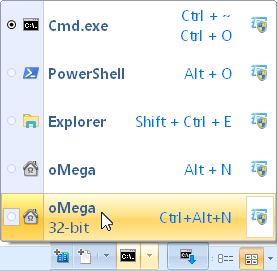
If the command line is hidden, then ![]() button is not visible.
It appears when you move the mouse in the lower right area under the files panel.
button is not visible.
It appears when you move the mouse in the lower right area under the files panel.
Opening the program of the other architecture is sometimes required, e.g. when you need to use a plugin, implemented for another architecture.
How to open a configuration file?
Press Alt+S. This opens the System Folders menu. Click "INI-file for the current User" item. Thus in the list of files you will be on the file User.ini. This is the main configuration file. To edit press F4.
Some settings are stored in the same folder in the file Wins.ini, and in the file AllUsers.ini in All Users folder (Alt+S, "INI-file for the current User").
How to make a backup copy of all oMega Commander settings?
Automatic saving
Select: Home button (F9)  Export / Import
Export / Import  Backup / Export settings.
Backup / Export settings.
In the dialog window select the save format, destination folder or file, and click "Export". The base settings can not be checked, because they can be easily restored by re-installing the App.
Manual saving
You just need to save the Current User and All Users folders. To do this, press Alt+S and select the 2nd and 3rd items from the end of the list. Saving to archive - Alt+F5.
Keep in mind that in addition to settings (files User.ini, Wins.ini) these folders also contain:
your ribbon files (subfolder Ribbons),
your highlightings of file list (file ListColors.ini),
your file Bookmarks (file Flags.dat),
additional plug-ins settings and / or additional plug-ins themselves (not included in the standard installation package) (subfolder Plugins).
oMega Commander folder
Part of the basic settings are stored in the program folder (Alt+S, item "Program run from ...").
When you change the program settings, nothing changes in this folder. Therefore saving this folder is not necessary unless you made manual changes, which is not recommended. If required content of this folder can be reset by re-installing the program.
What is the difference between "Save settings" and "Export settings"?
Export Settings saves current settings into an external file, which can be used for creating backup copies or transferring them to another computer.
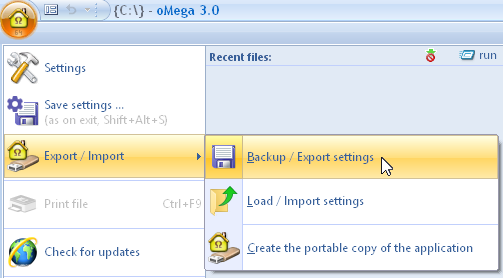
Save Settings just persists the current settings, folders, tabs, internal windows, etc.
Saving also happens on application closing. Manual saving can be done using Shift+Alt+S.
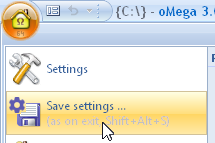
If you want to avoid persisting some changes, you can exit the program without saving parameters by holding Shift while closing the application window.
That does not apply to changes made in the settings window, which are saved immediately.
How to save settings and window position manually?
Saving of the main window position and other parameters occurs on application closing. Manual saving can be done using Shift+Alt+S.
If you want to avoid persisting some changes, you can exit the program without saving parameters by holding Shift while closing the application window.
That does not apply to changes made in the settings window, which are saved immediately.
How to reset the program to its original settings?
1. Delete all files in the user settings folder (these are files: User.ini, Wins.ini etc.). Make a copy of them first just in case.
2. Close the program without saving the settings by holding Shift while closing.
To go to the user settings folder, press Alt+S and select the next to last item in the menu.
If necessary, clear the settings folder of all users as well by pressing Alt+S and selecting the 3rd item from the end of the menu.
How to make a backup copy of my ribbon?
Right click on any empty space on the ribbon or ribbon tab.
Select from the pop-up menu the item with the icon: ![]() . The ribbon file will get focus in the files list.
. The ribbon file will get focus in the files list.
Further F5 - copy file, Alt+F5 - archive.
Pressing F5 or Alt+F5 twice - copy / archive to the current folder, not to the opposite panel folder.
I copied my ribbon to another computer and now miss some icons. How to preserve them?
You did not configured saving image icons in the ribbon file, images were loaded from external files, missing on the new computer.
To keep the icon in the ribbon itself, open Tools designer (from the context menu on the button or double-click on the empty ribbon space). On tab "Icon" set option "Save icon picture to the ribbon file".
To activate saving of icons for all new buttons, set the appropriate option in the settings:
in the context menu on the ribbon, click "General ribbon settings ...",
in subgroup "Ribbons of tools" > "Save questions:" set option "Save pictures of new buttons in ribbon files".
How to quickly change properties of multiple buttons on a ribbon?
Select the desired buttons and adjust them. Their properties change synchronously on all tools.
Also, there is no need to open and close the Designer for each button. After you configure a button, just click on the next button without closing the Designer.
Do not close the Designer to set the full file name in button settings. List of files in the design mode is still available. Select the desired file, press Alt+C and paste it into the Designer.
It is possible to select buttons by: Right+Left click at the same time, Ctrl+Click, Middle click, click on the empty area with dragging.
Holding Shift during selection preserves the previous selection.
Selection gets removed by pressing Esc, or click on a blank area of a ribbon.
I like your program. How can I help you?
We need help. And you can help!
We made a rough list of what can be done, go here. We will be so happy!
For substantial assistance we are rewarding free perpetual licenses for oMega Commander.
Can I get a license for free?
Yes!
Our project needs help. And we will be happy to provide you with a free license for oMega Commander if you help us. For substantial help, we are even ready to provide a free perpetual license.
We made a rough list of what can be done, please check here.
None of your question? Ask your question.
| Tweet |